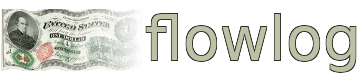Latest User Testimonial
Just the bookkeeping solution i needed
I've been needing to keep up with my personal finances, but i never got around to it until trying fl...
Latest flowlog News

Coinpayments.net Ends Service for US Customers
Coinpayments.net is ending service for US customers. This affects certain flowlog billing features....
Visitor Feedback
Issue with flowlog.net? Is flowlog missing a critical feature? Something else?
Invoices and bills
Today I’m going to cover how to create an invoice/bill in flowlog
Invoices:
Before we get started, I would recommend watching our Billing Prerequisites video, prior to using any of flowlog’s billing features.
Now, let us create an invoice using the accrual accounting method.
First, you will need to set this invoice as “paid” or not. Since we are using the Accrual Accounting Method, we will assume for this example that we are creating this invoice when we are first invoicing the Customer, and that they have not had a chance to pay yet. Therefore, we won’t set this as “paid”. If we were just now getting around to adding an invoice to flowlog that was already sent and paid in the real world, we could mark it “paid” and set the “paid date”, so flowlog would use that as the paid date, instead of the date of the Invoice creation (in flowlog), which is what it does by default.
If this is your first invoice, you will need to choose an invoice number, which will be the starting number for all invoices. Flowlog will auto-increment the invoice number after that so choose carefully. Select the Customer that this Invoice is associated with. Please check out our Customers and Vendors video if you need help with creating a customer. If you want flowlog to send the Customer an email notification for this invoice, select “yes” and select which date you would like the invoice to be sent out using the Send Date form input. Then, add an Invoice payment Due Date.
Is this going to be a recurring Invoice? Maybe you are providing a monthly service to a client and would like this Invoice to be automatically generated once a month? In that case, choose “yes” and select the interval for the automatic generation to recur, using the “Recurs” drop down. Now, flowlog will generate a clone of this Invoice according to the frequency and date you set. You will need to select the accounts that will be associated with this Invoice. Then, decide if you need to apply sales tax. Please see our Sales Tax video for more in-depth info about this feature. I'm going to choose “yes” for this example. Last, but not least, fill out your Invoice Items. Once you are done with that, click save.
If you need to make changes to a recurring Invoice, just go to your Invoices page, select “Edit” for the original, recurring Invoice, and select “no” for “Recurring Invoice”. Then, just create a new Invoice with the new, or additional, information and set that to recur. This will now be the new original recurring Invoice that the clones are made from.
There are a few other things to know about an Invoice. You can view or edit an unpaid Invoice, but you can only view a paid Invoice. The reason why you can’t edit an Invoice/or Bill that has already been marked “paid” is because flowlog has already done the bookkeeping and created the necessary Entry + Entry Items for this Invoice/Bill. It wouldn't be worth the development trouble to try and rewind everything to allow editing an Invoice, for a functionality that is considered an edge case, since you can just create a new original instead. This way the code stays simpler and leaner (which always means faster and less buggy). Maybe the customer hasn't paid you for an Invoice that is due, and you don't see any chance of that happening? Then, you would want to write that Invoice off as Bad Debt. There will more on this in our upcoming Bad Debt video. Hopefully you did get paid, and you can happily mark this Invoice as “paid”. Or if you created an Invoice that you realized you didn't need, you can just click “Delete !”. This will not just delete the Invoice, but also any Entry (+it’s Entry Items) that were generated by flowlog for this Invoice.
As mentioned previously, when you create an Invoice or Bill, flowlog automatically does the bookkeeping for you. This means flowlog creates the Entry and Entry items, that are otherwise represented in a customer/business-centric way by the Invoice, and it’s Invoice Items. When you are using the Accrual Accounting Method, some bookkeeping operations will be performed when the Invoice is created, and the remaining operations performed when it’s set as “paid”.
To give you an example of what this looks like, when you save an unpaid Invoice using the Accrual Accounting Method, flowlog creates an entry with the first half of its total Entry Items. These Entry Items show that revenue has been earned and invoiced. When you mark this invoice as “paid” flowlog completes the process by creating the second Entry with the second half of its Entry Items, showing that the earned income has been received/deposited. Just FYI, if you set an Invoice as “paid” from the beginning, then flowlog will perform all required bookkeeping operations at one time, instead. This means a single Entry is created with all of its Entry Items.
Alternatively, if you were to use the Cash Accounting Method, then all operations such as Entry creation will be done at once, but only when the Invoice has been set as “paid”. As an example, here is an Invoice using the Cash Accounting Method, which has already been set as “paid”. We’ll go ahead and save this and view its Entry and Entry Items. Here we can see the Entry and Entry Items flowlog created for this Invoice.
Bills:
If you know how to create an Invoice, then you will know how to create a Bill. The only real difference between an Invoice and a Bill in flowlog is that you are the one paying for a Bill and a Customer is the one paying for an Invoice. So if you enable email notifications for a Bill, then you will receive a Payment Reminder notification instead of the Customer receiving a Payment Due notification.
One feature that is unique to a Bill, is Autopay. If a Bill is being paid automatically by bank draft or similar, you can enable Autopay and flowlog will automatically mark it paid on the due date you set and will perform the relevant bookkeeping entries on your behalf. In a sense, Invoices already have an analogue to the Autopay feature, as if you enable notification for an Invoice, and set up a payment processor, the Customer can view and pay their Invoice and flowlog will mark the invoice as paid when that payment is successful. There will be screencasts related to Invoice payment coming soon, if not already available by the time you are viewing this.
Technically, you can use Billing for one-off transactions, but you might fill up your list of Vendors that you will likely never use again, or infrequently. However, since the bills sub-feature does the accounting for you (like adding the necessary entries etc.) it could be useful to those who are unsure how to do the entry and entry items for a specific transaction since you can view the entry from a Bill that flowlog created, to see what it did. Then, once things make more sense, you might choose to delete that Bill and perform the entry manually to keep the vendors and bills clear of unnecessary records. I personally create bills only for recurring charges, as it would be tedious and unnecessary to create those every time, and that what the feature is for.
I hope this helps you get started with Invoices and Bills, and thanks for watching!
Comments
No existing comments found for this screencast.